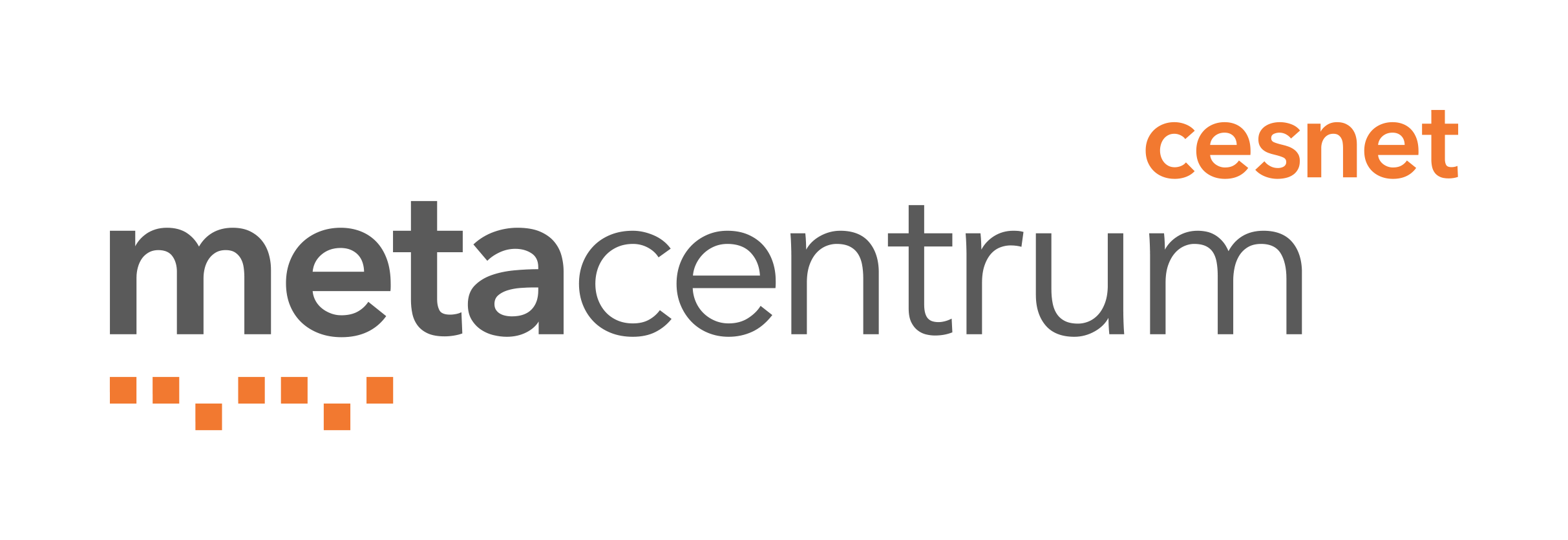EUAsia VO

Mirial tutorial
- How to install Mirial
- Description of Mirial user interface
- How to join conference
- Problems with Mirial
How to install Mirial
Minimum system requirements for Mirial
| CPU | P4 2.0Ghz for audio/high-res video calls, Core 2 Duo 2.33 GHz for H264 720p video calls, Core 2 Quad class 2.66 GHz for H264 1080p video calls |
| GPU | Support for Direct3D 9 or OpenGL 1.1 |
| RAM | 512 MB, 1G is recommended for Windows XP, 2G for Windows Vista |
| Hard Disk Space | 30 MB (Excluding space for recorded calls) |
| OS |
|
| SW | DirectX 9.0c or better |
| Audio Device | Fully DirectSound compliant (Device must support 48 KHz sampling rate for input and output) |
| Video Capture Device | Required to send live video. Fully DirectShow compliant. |
Installation and licence files
If you do not have your licence file, please ask for a 30 day licence. Please submit your data in the web form, then you will receive an email with a link to download the installation file and a 30 day licence. If you don't receive the email, please check your spam box.
If you have a licence file (you have received it via encrypted email from vlasta@ics.muni.cz) please download the newest version of Mirial for Microsoft Windows from Mirial webpage or newest version suitable for MAC OS.
Run the downloaded file by double clicking on it after obtaining licence or 30 day licence file. Installation must be performed by a user with administrative privileges. Please ask your administrator if you do not have them. Your will be asked for a licence file during the installation. Choose path to your licence or 30 day licence (e.g. "your_licence.lic") and press OK.
Installation should proceed without any problems, but if you have noticed any, please write to the email address: vlasta@ics.muni.cz. Thank you.
When using MS Vista or Windows 7 you might encounter UAC (user account control) security message. The system will open a popup window asking you whether it should keep blocking Mirial. Press the "Unblock" button to allow Mirial to traverse the firewall. If you have installed other software firewalls you will probably be prompted with popups in similar way. Please refer to your software firewall user manual to find how to enable a program to traverse the firewall.
Requirements to use H.323
If you are not sure about the following steps, please ask your administrator for a help.
If you are using H.323 the following ports must be enabled on the firewall:
1718 UDP (If Gatekeeper discovery is required).
1719 UDP (Gatekeeper RAS).
1720 TCP (Call Signaling).
Note that many routers also have firewall capabilities. Please configure your router's firewall according to the instructions above.
Configurations
Run Mirial software by double clicking on the "Mirial.exe" file. You have to enter configuration data the first time you run it.
Please follow these instructions.
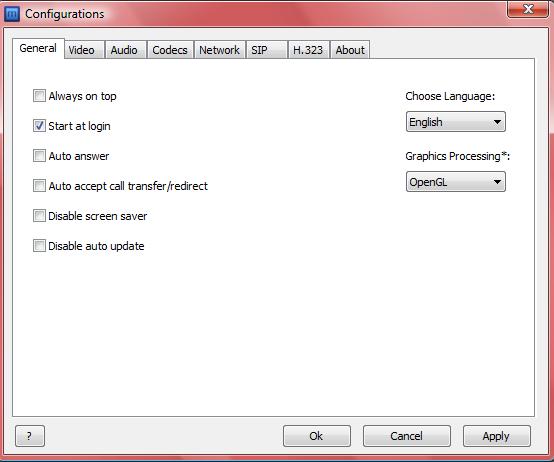
Make sure that your webcamera works. If you see your picture, it is OK. :)
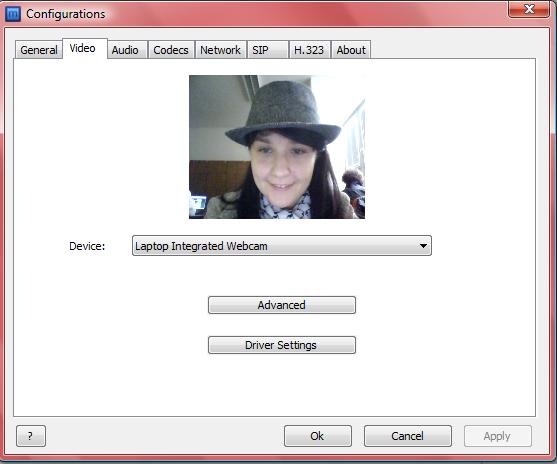
Please choose the proper microphone and headphones and test their functionality.
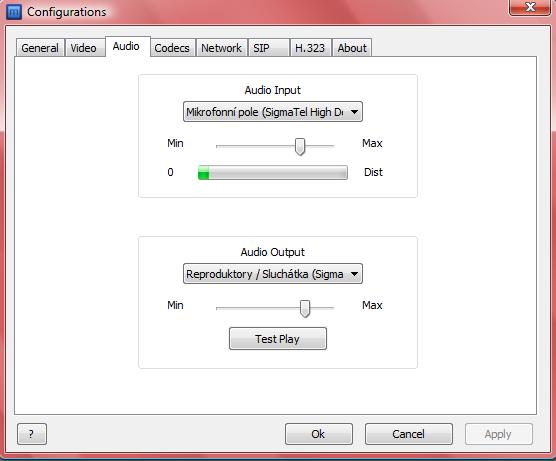
Tick "H.323" and "SIP". Choose the network type macthing your network. If you do not know, please ask your administrator or use our little help:
If you have high bandwith connection, please choose LAN 2048k, if you have dial-up connection, choose ISDN 64k, if you have connection via mobile phone choose ISDN 128k. If you do not know your connection bandwith, try some of the internet speed meters (e.g.:
http://www.bandwidthplace.com/ and focus on the download values).
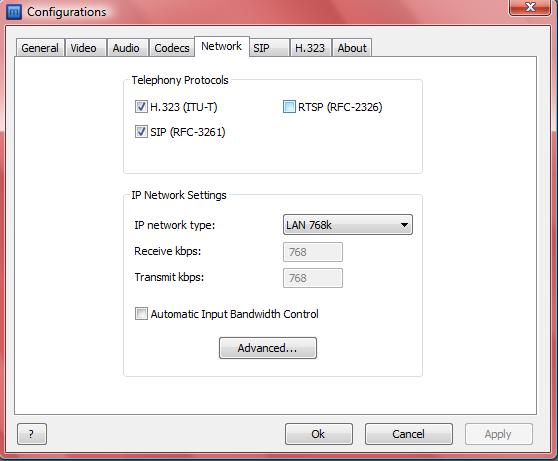
Fill your name in the "SIP User". "Local SIP URI" will be filled automatically. Please fill your name in "Display Name".
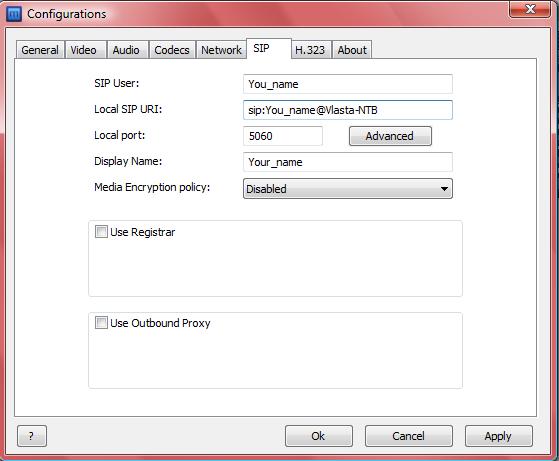
Type your name in the "H.323 Name" field, type your phone number (phone number on which we can reach you) into the "Phone number" field. Tick "Use Gatekeeper" and untick "Gatekeeper autodiscovery" Fill "195.111.192.5" (you can also fill your own gatekeeper here instead of this one) into "Gatekeeper (name or IP)". Then press "OK" please.
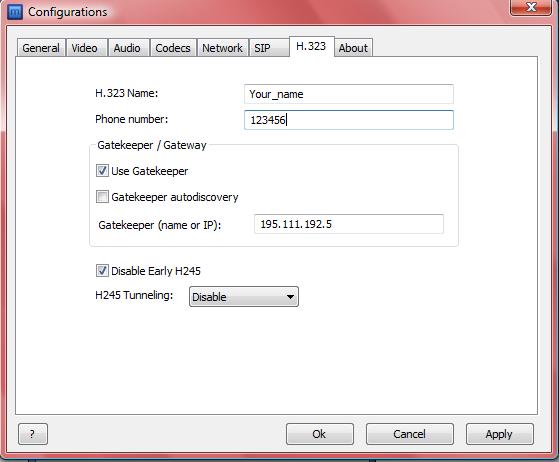
Changing licence file
If you are using 30 day licence and you receive your permanent licence via encrypted email, you must change your licence file according to the following instructions.
Run mirial.exe by double clicking on it. Press "Configurations" ![]() in the user interface (third icon). Press tab "About" in the "Configuration", press "Change Licence File" and choose path to your new licence.
in the user interface (third icon). Press tab "About" in the "Configuration", press "Change Licence File" and choose path to your new licence.
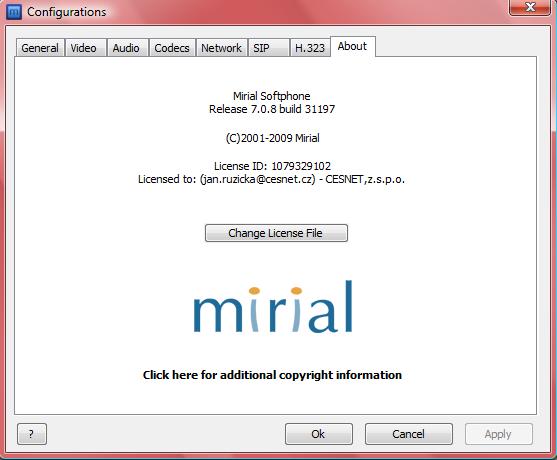
Description of Mirial user interface
After running "mirial.exe", mirial user interface can be seen. We would like to introduce to you the meaning of the basic icons which you see on the user interface.

![]() "Contact button"
"Contact button"
![]()
You can manage your contact by clicking on it. You are allowed to create your own contacts, also edit and delete them.
![]() "Calls log"
"Calls log"
![]()
You find here your outgoing and incoming calls.
![]() "Configuration"
"Configuration"
![]()
You return to the "Configuration" part by clicking on this icon.
![]() "Recorded Calls"
"Recorded Calls"
![]()
You see your recorded calls here; you can play, delete or save them as Windows Media Video.
![]() "Presentation"
"Presentation"
![]()
You are able to send a content of local application window as presentation to the remote party.
"DEN" button
![]()
You should activate the Audio Denoise Filter when you or the remote party hear background noise (hiss, hum, et cetera).
"AEC" button
![]()
You should activate the AEC when you are using loudspeakers (i.e. you are NOT wearing headphones).
"Volume" and "microphone" button
![]()
These icons enable you to change loudness of your microphone and headphones. There is a possibility to mute your microphone or your headphones by clicking on the left part of button (e.g.
During a videoconference you see also the following icons:
"Record"
It allows you to record calling.Your recorded calls will be displayed by clicking on the "Recorded calls" button. When you start recording the call the remote party is notified by a "REMOTE PARTY IS RECORDING THIS CALL" message.
"Video off"
This is privacy mode. Use it if you do not want to send your local video.
You can find meaning of all the Mirial icons in the Mirial Quick Start file.
How to join conference
We have prepared two conference rooms for you. Firstly you have to create two new contacts - for each conference room. So please run mirial.exe and follow the tutorial.
Creating contacts
Click on the first button "Contact button".
![]() Create a new contact by clicking on the first button. Fill "Name" and "H.323 number" (as you see on the picture below) and click on the OK button.
Create a new contact by clicking on the first button. Fill "Name" and "H.323 number" (as you see on the picture below) and click on the OK button.
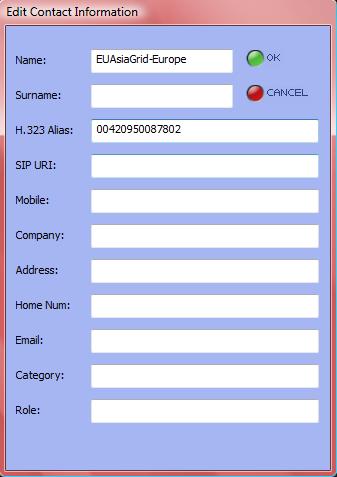
Add also AARNET conference room.
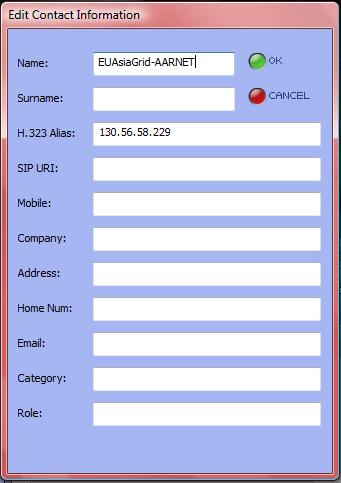
Calling
Now you see your contacts in the menu. By double-clicking on the contact you start dialing the Contact's number.
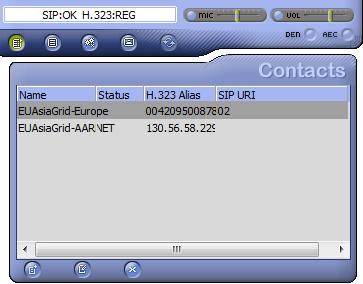
You can also just click on the contact and press the calling button
 .Then you hear phone dialing and a voice announcing you have joined the conference. There is a specialty in the AARNET MCU - you have to choose a conference room. You must use arrow keys to manage it, to go down in the list, use "down arrow key" and to choose conference room press "right arrow key".
.Then you hear phone dialing and a voice announcing you have joined the conference. There is a specialty in the AARNET MCU - you have to choose a conference room. You must use arrow keys to manage it, to go down in the list, use "down arrow key" and to choose conference room press "right arrow key".
To hang up press "Hang-up button"
 .
.

In the case that you have a problem with joining the conference please write email to the address: vlasta@ics.muni.cz. Thank you.
MCU switching
Mirial enables you to switch between two MCUs. If you join a conference room your state looks like .
.
Now you can switch the button "Line B". The call on the line A is on hold (as you see on the picture)
 .
.
You can call the other MCU and switch between lines. One line is on hold and one is connected. (Line A is on hold and line B is connected). By pressing "Line A button" they would be swapped.
 Status indicator colors are described in the following picture.
Status indicator colors are described in the following picture.
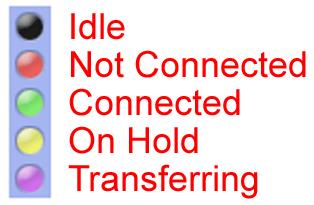
Problems with Mirial
Please report your problems with Mirial to the email: vlasta@ics.muni.cz
Error messages which can be observed
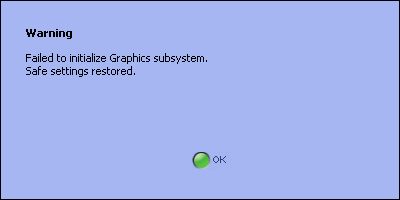
This message appears if you have no webcamera (or it doesn't work properly).
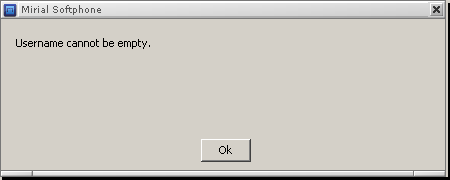
You forgot to fill your Username into Configuration part (must be in H.323 and SIP part).